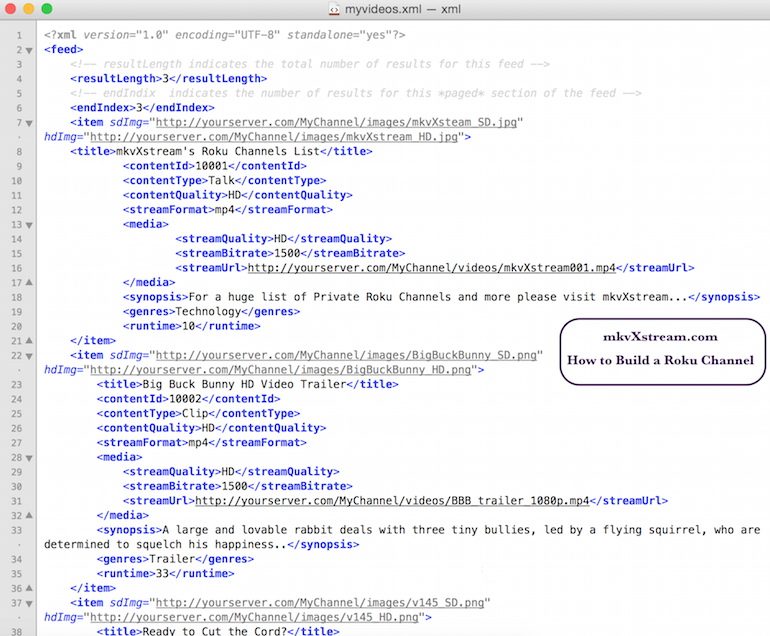How to Create a Roku Channel - Part Two
- Click Here for Part One of This Guide
 |
| Contents of MyChannel Folder.zip |
Step 5 - Editing Roku XML Files in MyChannel Folder
Earlier we downloaded the Roku developer software folder from Roku which we unzipped and put it here: C:\RokuSDK
Inside the RokuSDK folder there are many files to look at for reference. For our Roku demo channel we packaged just the files you needed into two zip files using an excellent Roku videoplayer example from belltown which we extracted earlier in two separate folders onto your desktop.
The folders should be named:
MyChannel
videoplayer
To get this channel to work we first must first edit a few xml files inside the MyChannel\xml folder to add the correct name of your web server to the image and video file paths before we can upload them to your web server.
The folders should be named:
MyChannel
videoplayer
To get this channel to work we first must first edit a few xml files inside the MyChannel\xml folder to add the correct name of your web server to the image and video file paths before we can upload them to your web server.
These two xml files will need to be edited before they are uploaded to your web server.
MyChannel\xml\categories.xml
MyChannel\xml\myvideos.xml
TIP: An xml file can be edited with a simple text editor. Be very careful when editing xml files. One wrong typo or missing tag bracket '>' can cause your entire Roku channel to stop working.
This can happen quite easily when editing xml files. One common symptom is when you see your channel or a video inside your channel stuck at the loading screen. To validate or test an xml file just open it with a Chrome Web Browser. It will give you an idea where the error is and even tell you what line and column it's on.
This is an example of an xml file with a missing bracket opened in a Chrome Browser to check for errors.
The categories.xml file is like a master index file for the different sub-folders inside your channel when it's first opened. They can be very simple like the one included in our MyChannel demo shown below, or they can get quite complex.
Let's go ahead and open the categories.xml file located in the MyChannel/xml/categories.xml folder on your desktop. You will want to edit xml files with a text editor.
For now all we need to do is change all three instances of yourserver.com in the categories.xml file to the domain name of your web server. A domain name is something that you will choose when signing up with your web server for the first time.
The MyVideos_SD.png and MyVideos_HD.png files point to the location of your category channel images on your web server.
TIP: If you plan on launching a channel and also having a website to promote your Roku channel, choose a domain name that will represent your channel or brand. Shorter names are easier for people to remember. A domain name is often included with the price of your web hosting package. Choose your domain name wisely.
Later on when you start adding more categories to your channel, you can just continue to modify and update this file on your web server. If you wanted to add another category that only contained funny pet videos for example. You would copy everything between the <category title... and </category> tags. Then paste it below the below </category> tag. Then update the title, description and image names. Then upload two more category images to your MyVideo/images folder on your web server.
You would also need to create another xml file to place it in your MyChannels/xml folder on your web server and make sure the file name is exactly the same as in your feed= line of your newly added category on your categories.xml file. Just duplicate the one that already have and just change the links to the videos and photos.
Then when you opened your channel instead of having only one category image named MyVideos that contained videos. You would also have another that said Funny Pet Videos.
TIP: Take a look at some of the example categories.xml files included in the RokuSDK folder we downloaded. You can see how they are setup to offer many different categories and sub-categories (leafs) each holding one or many different videos.
The myvideos.xml file in our MyChannel demo channel is a file that points to the video files stored on your web server, or to other locations of video files on the web. Like we said earlier this file can be named anything you want as long as the name in your categories.xml is the same and points to this location. Complex Roku channels can have many different categories pointing to many different xml files which in turn point to video files.
In Part One of this guide we talked about how the Nowhere TV channel pointed to many podcasts and videos on the Internet. This is the file where you would add those links along with channel image locations.
TIP: Remember when looking for video podcasts to link to add to your channel, they must be in mp4 or m4v format. The best way to find these links is to view the html source of a web page and do a search for a mp4 and m4v.
For now all we need to do is change all three instances of yourserver.com in the categories.xml file to the domain name of your web server. A domain name is something that you will choose when signing up with your web server for the first time.
The MyVideos_SD.png and MyVideos_HD.png files point to the location of your category channel images on your web server.
TIP: If you plan on launching a channel and also having a website to promote your Roku channel, choose a domain name that will represent your channel or brand. Shorter names are easier for people to remember. A domain name is often included with the price of your web hosting package. Choose your domain name wisely.
Later on when you start adding more categories to your channel, you can just continue to modify and update this file on your web server. If you wanted to add another category that only contained funny pet videos for example. You would copy everything between the <category title... and </category> tags. Then paste it below the below </category> tag. Then update the title, description and image names. Then upload two more category images to your MyVideo/images folder on your web server.
You would also need to create another xml file to place it in your MyChannels/xml folder on your web server and make sure the file name is exactly the same as in your feed= line of your newly added category on your categories.xml file. Just duplicate the one that already have and just change the links to the videos and photos.
Then when you opened your channel instead of having only one category image named MyVideos that contained videos. You would also have another that said Funny Pet Videos.
TIP: Take a look at some of the example categories.xml files included in the RokuSDK folder we downloaded. You can see how they are setup to offer many different categories and sub-categories (leafs) each holding one or many different videos.
MYVIDEOS.XML Points to Video Files
The myvideos.xml file in our MyChannel demo channel is a file that points to the video files stored on your web server, or to other locations of video files on the web. Like we said earlier this file can be named anything you want as long as the name in your categories.xml is the same and points to this location. Complex Roku channels can have many different categories pointing to many different xml files which in turn point to video files.
In Part One of this guide we talked about how the Nowhere TV channel pointed to many podcasts and videos on the Internet. This is the file where you would add those links along with channel image locations.
TIP: Remember when looking for video podcasts to link to add to your channel, they must be in mp4 or m4v format. The best way to find these links is to view the html source of a web page and do a search for a mp4 and m4v.
Editing MyVideos XML File
Now let's open the my myvideos.xml file located in the MyChannel/xml/ folder on your desktop.
In this file we will you will need to edit every instance of the word yourserver with the domain name you chose for your web server. For example if your site was called, rokubuilder.com everyplace you saw yourserver in the myvideos.xml file, you would delete it and type in rokubuilder. Now you can see why a shorter domain name is easier.
The myvideos.xml file can be named anything you want as long as the file name inside the categories.xml points to it.
For example if you wanted to have a category inside your channel named Dancing Horses your categories.xml file would need to point to another file inside your xml folder on your web server named dancinghorses.xml then inside this file are the links to the videos and photos for this sub-category in your channel.
Here is what else you need to edit inside the myvideos.xml file when you build your own channel:
<resultLength> This is the amount of videos inside this category.
<endIndex> Same number as your videos linked inside this xml file.
Each Video Begins Like This:
<item sdImaage links to your exact location of your video images here...>
<title> Title of your video.
<contentID> Each video has a new number. Example: 1001, 1002, 1003, 1004, ect...
<contentType> Clips, Movie, Talk, ect...
<contentQuality> SD, HD, Audio, ect...
<streamFormat> mp4, m4v, mp3 for audio only files.
<streamQuality> SD, or HD
<streamBitrate> Usually leave at 1500.
<streamUrl> IMPORTANT: must be the exact link location to a video file location on your web server or on the internet.
<synopsis> Short description of the video.
<genres> Clip, Action, Love Store, Crime, Horror, Documentary, Talk, Children, ect...
<runtime> Here is where a calculator comes in handy. Calculate the run time by the video length in minutes. Then multiply it by 60. So the number you put in here is how many seconds long the video is.
Example: You have a video that is 2 hours 23 minutes long. You would first add up all the minutes.
An Hour contains 60 Minutes times 2 for a total of 120 + 23 which is 143 minutes total. Now take this number and multiply it by 60. So 143X60 = 8580. The number you would put in runtime is 8580 for our example video that was 2 hours 23 minutes long.
</item> Each video ends like this. To add more videos to your channel just copy everything between <item... and </item> and update the info inside the tags to reflect your new videos.
TIP: It's always a good idea to keep an exact copy of your channel on your computer hard drive or a NAS. That matches what is on your web server.
Uploading MyChannel Folder to Your Web Server
- * FTP into your web hosting server and upload the entire MyChannel folder you unzipped onto your desktop.
- *If you have never used FTP before you will need to first log into your AlexHost cPanel and setup an FTP account for your web server. You will choose a password and they will give you the info you need to configure your FTP app on your PC or Mac.
Let's review what we learned so far in this section:
1. We edited the xml files to reflect the name of your website in the categories.xml and videos.xml files located in the MyChannel\xml folder on your desktop.
2. We learned about setting up an FTP account from your web server using their CPanel software.
3. We covered the steps needed to customize your MyChannel to make it your own. Which we will do this later after we verified your channels is installed and working fine.
Now it's time to get up and take a break. Stretch, or do some yoga and take a few deep breaths.
When your ready, click the link below and let's go to part three of this guide. We're almost done.
How To Create a Roku Channel - Part Three
« Prev Page 1 2 3 4 Next Page »
For the latest in TvStreaming and Cord-Cutting News
Join US @ Chitchat
And you will be notified whenever we post a new article
Join US @ Chitchat
And you will be notified whenever we post a new article
Thanks for Making us Your TV Streaming Destination
Roku Channels • Index • Contact • Disclosure • Privacy
© 2025 mkvXstream.com
Use of third-party trademarks on this site is not intended to imply endorsement nor affiliation with respective trademark owners.
We are Not Affiliated with or Endorsed by Roku®, Apple, Google or Other Companies we may write about.

© 2025 mkvXstream.com
Use of third-party trademarks on this site is not intended to imply endorsement nor affiliation with respective trademark owners.
We are Not Affiliated with or Endorsed by Roku®, Apple, Google or Other Companies we may write about.