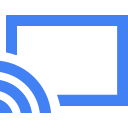How To Cast to Roku From a Web Browser to Your TV
Use the Built-in Cast To Roku Feature to Watch Additional Content on Your TV
If you own a Roku Player, there may come a time when you want to watch a movie or show from websites like these that may not be available to watch free on Roku. You can load mp4 or hls video links from a web browser on your Tablet, Phone or PC and then cast them to Roku and watch them on your TV screen.
Not to be confused with screen mirroring, which shows a mirror image of your phone or computer screen on your television using Roku. Casting uses different technology and offers the best video picture quality. Casting first came about with Google and their Chromecast streaming devices.
Like AppleTV and Chromecast which let you beam content playing on your phone or tablet from any website as long as the video format is compatible. You can also do this with Roku but it works differently.
Apple calls theirs AirPlay, and Google uses Google Cast. These apps are built right into Apple TV and Chromecast and their devices don't require using another app to launch and play a video.
While Roku and newer Smart TVs can both use the DIAL protocol to do the same thing, the corresponding app has to be already installed. If it's not, the user will then first be prompted to install the app.
Casting To Roku Using The DIAL Protocol
Roku players support the DIAL casting protocol. The DIAL acronym stands for “Discovery and Launch” and it was developed a while back by Netflix and YouTube. And it works on many different devices but only on DIAL compatible sites like YouTube and Netflix and with their apps.
While DIAL is an open standard and was initially launched by Google and Netflix to compete with Apple's AirPlay. Google went on to use a different more closed Google Cast protocol on their Chromecast devices. While any app can use Google Cast, only a Google Chromecast device will be able to decode the video stream as long as both devices are together on the same network.
Cast To Roku Using DIAL
While Google made their version of DIAL proprietary. Both Netflix and YouTube kept the open DIAL protocol and can both be used from their websites to cast to Roku or a DIAL enabled Smart TV. If you like browsing for videos on your Smart Phone or Tablet, you can use DIAL with either a Roku or newer Smart TV and play videos directly to it.
How Cast To Roku Using DIAL
But if you want to browse and play videos from your phone on your TV, DIAL gives us this option. And this is how it works.
Let's say you are watching a video on your phone on YouTube but would then rather watch it on your television. Using DIAL send it either through Roku or to your Smart TV directly if it supports DIAL and continue watching. You can browse other videos or turn off your phone and the video on your TV will continue to play and can then be paused, fast forwarded or stopped with using the TV or Roku remote control.
The biggest difference between DIAL, Google Cast and Air Play is when you stop playing a Netflix video, on a Roku or a Smart TV with DIAL, you are still inside the Netflix app. So you could go on to watch another episode or play something else. On Air Play and Google Cast when the video ends it dumps you back into the home screen.
DIAL Supported Websites
YouTube and Netflix both support DIAL. But with YouTube when you choose a video to play, they will give you an option to either play the video right away, which could then take control over your television if something is playing already.
Otherwise, there is the option to add a video to the queue. Any videos that are in the queue will auto-play in the order that they are received. So if other family members add YouTube videos as well, everyone has to wait their turn for their video to show up from the queue.
Casting Videos to Roku Using RokuKast
Taking off where DIAL left off. RokuKast is a Github package that installs a Chrome Extension in the Google Chrome web browser to stream web videos to Roku. This free method works without a corresponding Roku Channel or app.
The RokuKast Chrome extension can detect streamable videos in two formats (mp4 and hls) on a web page and stream these directly to your Roku. It uses Roku's built-in remote video player. This means no additional channel or app needs to be installed on your Roku.
In order to use the Cast function, you must configure your Roku's IP address on the Settings page after the extension has been iinstalled.
Install the RokuKast Chrome Extension by Following These Steps:
1. In Google Chrome on your PC or Mac enter this address in the browser address bar. chrome://extensions
2. Make sure Developer mode slide switch on the right is active.
3. Navigate to this site to Download the RokuKast package. Choose the first one named Source code (zip) and unzip it after it downloaded.
4. From the Chrome browser Click Load unpacked extension. Then browse your computer to where the RokuKast-0.0.2 unpacked ZIP folder is located. Inside this folder is another folder named Dist. Choose it or the installation will fail. As soon as it's selected, the extension will be added in Chrome.
How to Use RokuKast to Cast to Roku
Here's how to Cast Movies and Shows to Roku From a Web Browser to Your TV
Before the RokuKast Chrome extension can be used, it must be configured with your Roku IP address in RokuKast settings.
Once the Chrome extension has been loaded look in the upper right hand corner of your web browser.
If the extension loaded, there you should see a blue icon of a TV screen. Click on it and in the window that opens, near the bottom is a gear icon.
Click the gear icon and then in the window that appears, enter your Roku player's IP address manually in the [undefined] box.
Your Roku's IP address can be found by going to your Roku and clicking on Settings/Network.
To use this extension, find a mp4 or HLS video in a website in Chrome and click play. Then click the RokuKast blue TV icon in Chrome to have the video start playing on your Roku.
If one video won't play, choose another server source or file.
Watch the video below to see it in action. Just so you know, the RokuCast extension shown in the video used to be in the Chrome Extension store but Google pulled it.
So be sure to follow the instructions listed above to install the RokuKast extension to Chrome manually and cast to Roku from a web browser.
Casting Tip: Use this website to play a test video on your Roku.
Follow the external link and click the cast icon in the upper corner of your screen to play the Big Buck Bunny test video on your Roku.
Here is what one our our visitors had to say about the RokuKast Extension
I finally spent the few minutes to install the RokuKast extension. It works *great*. It is so much better watching video on the big screen TV with wireless headphones or the sound system than on the computer.
It worked fine with archive.org video of course, and it even works with https://watchnewslive.tv/!
Thanks!
~ Jeff ~
POPULAR AND TRENDING - A-Z Roku Channels List! | 150+ Internet Sites to Cast
For the latest in TvStreaming and Cord-Cutting News
Join US @ Chitchat
And you will be notified whenever we post a new article
Join US @ Chitchat
And you will be notified whenever we post a new article
Thanks for Making us Your TV Streaming Destination
Roku Channels • Index • Contact • Disclosure • Privacy
© 2025 mkvXstream.com
Use of third-party trademarks on this site is not intended to imply endorsement nor affiliation with respective trademark owners.
We are Not Affiliated with or Endorsed by Roku®, Apple, Google or Other Companies we may write about.

© 2025 mkvXstream.com
Use of third-party trademarks on this site is not intended to imply endorsement nor affiliation with respective trademark owners.
We are Not Affiliated with or Endorsed by Roku®, Apple, Google or Other Companies we may write about.