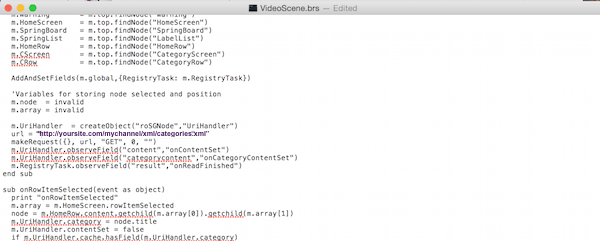How to Create a Roku Channel
Part Three
- Click Here for Part One of This Guide
Now that we uploaded the MyChannel folder to your web host. All that we have left to do is zip the videoplayer folder and upload it to your Roku and test the channel to make sure it works.
But first we have some more fun and games in store for you.
Step 6. Editing Manifest and VideoScene.brs Files
The manifest file contains the title and description of your channel when you open it on your Roku. This is the file you will edit to name and describe your channel. The VideoScene.brs will only need one line edited to point to your web host and the location of your categories.xml file
Here is where to find these two files inside the videoplayer folder we extracted from the renamed videoplayer.zip we downloaded onto your desktop in page one:
videoplayer\manifest
videoplayer\components\VideoScene.brs
You can open and edit the manifest and VideoScene.brs files with your text editor.
The manifest file is where you will describe and name your channel. It also points to the image files for your channel located in the videoplayer\images folder. You only need to edit the top two lines of the manifest file. title is the name of your channel. subtitle is the channel description.
The VideoScene.brs file that needs to be edited is shown in the image below.
Change yoursite.com to the name of your website domain name and location of your categories.xml file.
You can test the link to your categories.xml file by copying the link from the VideoScene.brs file and pasting it into a web browser address bar. If the link goes to your categories.xml file then it will work in your Roku channel.
Create a videoplayer Zip Archive
Open the videoplayer folder and select all the files. Right click and create a zip archive and be sure the compressed file is named videoplayer.zip If you simply select the videoplayer folder on your desktop and try to zip it your channel will fail. You need to select all the individual files and folders from within the videoplayer folder. Then right click and zip them all into a single archive.
TIP: You can rename videoplayer folder before you zip it to the name of your channel. This is something you may want to do if you plan on building more channels.
Enter the following address in your browser address bar: http://10.0.1.1 substitute the numbers with your Roku player's IP address.
You may get asked to enter your 4 digit password you created earlier and login ID is: rokudev
Now you will come to a screen that looks like this. On some models, this screen may look a little different.
1. Choose your videoplayer.zip on your desktop by clicking the Choose File button.
2. Click the Install button.
TIP: If you are having trouble uploading the zip file to your Roku from Safari, try using the Google Chrome browser instead.
That's it you just side loaded a private channel to your Roku for testing purposes. At this point your browser should say Install Success and your channel should appear on your TV screen.
If you get a fatal error, don't worry. This just means your Roku channel can't find the link to your category.xml file.
1. If your channel is there and does not show the video icons or videos won't play, go back to your videoplayer folder and make sure your website name was entered correctly in the videoplayer/components/VideoScene.brs file. Once fixed you will need to click the delete button in your browser, re-zip the folder and upload it to your Roku again.
2. If every thing looked good in the VideoScene.brs file, then double check the website name and paths to your videos and images are are correct to your images and video folders in both xml files which are in your MyChannel/xml folder on your web server.
TIP: Remember you should be able to enter the address of any video or image into a web browser and it should open or play. If it does not work in your web browser, it will not show up or play in your Roku channel.
Once you have a full working MyChannel demo channel, you can simply add more videos to your xml files on your web server. For some more examples of xml files to see what you can do with your channel check out the links below.
It's best to try to keep your zip package under (1 MB). This is why you should do your best to keep graphics on your web server rather than include them inside the videoplayer zip file with your channel code. A large HD splash image by itself can be over 2 MB.
I Want a Full size Splash Screen When My Roku Channel Loads
Open edit the manifest file where is says: pkg:/images/splash_screen_.... Change the following urls as shown and be sure the images are properly sized and named the same as below then place the images on your webserver in the MyChannel/images folder.
Be sure to change yourwebserver to your website.
http://yourwebserver/MyChannel/images/splash-fhd-1920x1080.png
http://yourwebserver/MyChannel/images/splash-hd-1280x720.png
http://yourwebserver/MyChannel/images/splash-shd-720x480.png
The channel background color can be changed to somthing complimentary to your channel. It uses a hex web color number that looks like this in the manifest file: splash_color=#5c858e. You can go to this site and choose another 6 digit number and add it after the # in your manifest file. Be careful not to add the # twice.
1. We created a genkey password and developer keys which we will need in part four to sign a Roku pkg file before it can be uploaded to Roku's site.
2. Edited the videoplayer manifest file to add the name of your web server so we can test the channel on your Roku.
3. Zipped the videoplayer folder properly by selecting the files inside and uploaded it to your Roku by adding the IP address of your Roku in your web browser.
4. After a successful install of the MyChannel on your Roku, it's now your channel to customize and edit any way you like.
TIP: You can rename videoplayer folder before you zip it to the name of your channel. This is something you may want to do if you plan on building more channels.
Upload Your Zip Archive to Roku
Now get the IP address of your Roku, hopefully you wrote it down earlier when we entered "Developer mode" on your Roku in part one. If not, you can easily find it by navigating to Settings/Network on your Roku.Enter the following address in your browser address bar: http://10.0.1.1 substitute the numbers with your Roku player's IP address.
You may get asked to enter your 4 digit password you created earlier and login ID is: rokudev
Now you will come to a screen that looks like this. On some models, this screen may look a little different.
1. Choose your videoplayer.zip on your desktop by clicking the Choose File button.
2. Click the Install button.
TIP: If you are having trouble uploading the zip file to your Roku from Safari, try using the Google Chrome browser instead.
That's it you just side loaded a private channel to your Roku for testing purposes. At this point your browser should say Install Success and your channel should appear on your TV screen.
If Something Went Wrong
If you get a fatal error, don't worry. This just means your Roku channel can't find the link to your category.xml file.
1. If your channel is there and does not show the video icons or videos won't play, go back to your videoplayer folder and make sure your website name was entered correctly in the videoplayer/components/VideoScene.brs file. Once fixed you will need to click the delete button in your browser, re-zip the folder and upload it to your Roku again.
2. If every thing looked good in the VideoScene.brs file, then double check the website name and paths to your videos and images are are correct to your images and video folders in both xml files which are in your MyChannel/xml folder on your web server.
TIP: Remember you should be able to enter the address of any video or image into a web browser and it should open or play. If it does not work in your web browser, it will not show up or play in your Roku channel.
Customizing Your Roku Channel
Once you have a full working MyChannel demo channel, you can simply add more videos to your xml files on your web server. For some more examples of xml files to see what you can do with your channel check out the links below.
- http://rokudev.roku.com/rokudev/examples/videoplayer/
- http://feeds.feedburner.com/RokuNewest
- http://feeds.twit.tv/brickhouse_video_small.xml
- https://www.whitehouse.gov/podcast/video/press-briefings/rss.xml
- http://feeds.feedburner.com/daily_tech_news_show?format=xml
To add some instant content to your channel just upload and replace the categories.xml with this example from belltown Roku NewVideoPlayer. It was their awesome code we built our example MyChannel Roku channel on.
Once you download the new categories.xml file replace it with the one in your MyChannel/xml folder on your web server.
TIP: Save your old categories.xml file by first renaming it to categories_old.xml you can always go back to this one by removing the new one and naming this file back to categories.xml
Before you upload you will need to modify the first three http://yourserver.com links in categories.xml file you just downloaded with the name of your web server.
Here is a Roku feed.xml example you can download and study. Use it to learn how to add new feeds to your myvideos.xml files or create new feed xml files that will be a separate category in your channel. This new filename.xml will also need to be added to your categories.xml file.
Here is a Roku feed.xml example you can download and study. Use it to learn how to add new feeds to your myvideos.xml files or create new feed xml files that will be a separate category in your channel. This new filename.xml will also need to be added to your categories.xml file.
Customize Channel Icon
If you want to change your channel icon and description, you will need to modify the images in the videoplayer folder and change description in the videoplayer/manifest file.
Tip: Be sure your new images are named the same or you will need to change the names in your manifest file as well.
1. When building your own channel for real, you can rename the MyChannel folder to a name that represents your Roku channel name. This will also require changing the name MyChannel in multiples locations in the category and videos XML files in the xml folder you uploaded to your web server and also in the videoplayer\components\VideoScene.brs file to correspond to your new channel name.
Avoid using spaces in the name on your folder as it makes life easier. (Your real channel name can have spaces in the title when you name it in the videoplayer/manifest). Finally update the images in the videoplayer folder to show your new channel graphics before you upload it to Roku. (More on this in part three of this guide).
2. Replace the videos on your web server with your own or link to some on the net. Be sure to update the videos.xml file with correct name of your videos.
3. You can also add different images for your videos. Make sure the names for the images are also the same in your videos.xml file.
TIP: Your desktop FTP app should let you edit any files on your web server without needing to download and re-upload them. Before you first upload the MyChannel folder to your web server, make sure to only edit the yourserver portion in both xml files in the MyChannel folder. This way we can first make sure the channel is working. If all the images show up and the videos play fine, then you can go ahead and begin customizing your channel by changing the things we talked about above.
Customize Files on Your Web Server to Make MyChannel your Own
1. When building your own channel for real, you can rename the MyChannel folder to a name that represents your Roku channel name. This will also require changing the name MyChannel in multiples locations in the category and videos XML files in the xml folder you uploaded to your web server and also in the videoplayer\components\VideoScene.brs file to correspond to your new channel name.
Avoid using spaces in the name on your folder as it makes life easier. (Your real channel name can have spaces in the title when you name it in the videoplayer/manifest). Finally update the images in the videoplayer folder to show your new channel graphics before you upload it to Roku. (More on this in part three of this guide).
2. Replace the videos on your web server with your own or link to some on the net. Be sure to update the videos.xml file with correct name of your videos.
3. You can also add different images for your videos. Make sure the names for the images are also the same in your videos.xml file.
TIP: Your desktop FTP app should let you edit any files on your web server without needing to download and re-upload them. Before you first upload the MyChannel folder to your web server, make sure to only edit the yourserver portion in both xml files in the MyChannel folder. This way we can first make sure the channel is working. If all the images show up and the videos play fine, then you can go ahead and begin customizing your channel by changing the things we talked about above.
It's best to try to keep your zip package under (1 MB). This is why you should do your best to keep graphics on your web server rather than include them inside the videoplayer zip file with your channel code. A large HD splash image by itself can be over 2 MB.
I Want a Full size Splash Screen When My Roku Channel Loads
Open edit the manifest file where is says: pkg:/images/splash_screen_.... Change the following urls as shown and be sure the images are properly sized and named the same as below then place the images on your webserver in the MyChannel/images folder.
Be sure to change yourwebserver to your website.
http://yourwebserver/MyChannel/images/splash-fhd-1920x1080.png
http://yourwebserver/MyChannel/images/splash-hd-1280x720.png
http://yourwebserver/MyChannel/images/splash-shd-720x480.png
The channel background color can be changed to somthing complimentary to your channel. It uses a hex web color number that looks like this in the manifest file: splash_color=#5c858e. You can go to this site and choose another 6 digit number and add it after the # in your manifest file. Be careful not to add the # twice.
Now comes the fun part, go ahead and add some unique content to your Roku MyChannel and make it your own. When you are happy with your channel we will show you how to upload it to Roku as a private channel. Then you can give away the access code to let others watch it too.
If it meet's Roku's guidelines, you can even make your new channel public and add it to the Roku Channel Store.
If it meet's Roku's guidelines, you can even make your new channel public and add it to the Roku Channel Store.
Let's review what we learned in this section:
1. We created a genkey password and developer keys which we will need in part four to sign a Roku pkg file before it can be uploaded to Roku's site.
2. Edited the videoplayer manifest file to add the name of your web server so we can test the channel on your Roku.
3. Zipped the videoplayer folder properly by selecting the files inside and uploaded it to your Roku by adding the IP address of your Roku in your web browser.
4. After a successful install of the MyChannel on your Roku, it's now your channel to customize and edit any way you like.
In Part Four We Show you How to Upload your Private Channel to Roku and make it Public.
When your ready, click the link below and let's go to part four of this guide. And make your new Roku channel Live!
When your ready, click the link below and let's go to part four of this guide. And make your new Roku channel Live!
How To Create a Roku Channel - Part Four
« Prev Page 1 2 3 4 Next Page »
For the latest in TvStreaming and Cord-Cutting News
Join US @ Chitchat
And you will be notified whenever we post a new article
Join US @ Chitchat
And you will be notified whenever we post a new article
Thanks for Making us Your TV Streaming Destination
Roku Channels • Index • Contact • Disclosure • Privacy
© 2025 mkvXstream.com
Use of third-party trademarks on this site is not intended to imply endorsement nor affiliation with respective trademark owners.
We are Not Affiliated with or Endorsed by Roku®, Apple, Google or Other Companies we may write about.

© 2025 mkvXstream.com
Use of third-party trademarks on this site is not intended to imply endorsement nor affiliation with respective trademark owners.
We are Not Affiliated with or Endorsed by Roku®, Apple, Google or Other Companies we may write about.