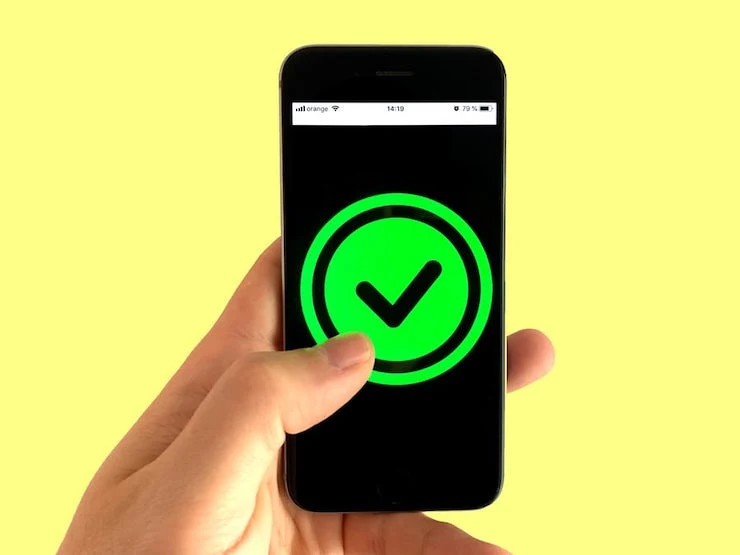Connecting a Hotspot to TV for Cell Phone Streaming Where There is No Internet
Watch your Smart TV without broadband Internet, by using your phone's hotspot
If you ever want to use a Smart TV at a remote cabin or while camping where WiFi or broadband is unavailable. Connecting a hotspot to a TV is a great alternative.
Smart TVs typically have many apps to stream TV, but without an Internet connection, it's simply another dumb TV. Sure you can attach a DVD player, or play files from a USB stick or other external drive if your television supports this. And this does not use any data or require an Internet connection, provided you already downloaded the files to the drive ahead of time.
Using your phone's hotspot is another alternative that will let your TV connect to apps like Netflix, Hulu, Prime Video, and many others. This lets you stream movies and TV shows directly from the Internet using the Internet connection on your phone.
Be Aware of Your Phone's Data Plan Before Connecting Hotspot To Your Smart TV
Before we begin, it's important to remember not all cellular plans offer hotspots. Usually they are included with more expensive unlimited plans. But there are still data limitations on most of these type of plans as well.
Most cellular plans even unlimited ones will throttle your speed severely after you exceed a pre-determined amount of data. This means your Internet will slow to a crawl until the next billing cycle.
But you can certainly use your phone for streaming on a limited basis. If you pace yourself and limit your TV streams to 480P or 720P most unlimited plans should provide plenty of bandwidth for a weekend getaway.
Always try to avoid streaming in 4K when using your phone's hotspot. As these files really chew through your phone plan's bandwidth. If you have a cell phone plan that charges you extra if you go over your allocated data, this can get even more expensive.
How to Setup Your Smart TV To Use Your iPhone and Android Hotspot
Enable Hotspot On iPhones
Enable Hotspot On Android Phones
Connect Your Smart TV to a Hidden Network
- Using your TV remote control, press the Menu button.
- Press the remote's arrow buttons and navigate to the Network icon highlighting it, and then press OK.
- Select and highlight Enter Access Point Name then press OK.
- Select and highlight Show Keyboard and then press OK to open the on-screen keyboard.
- Enter your network name (SSID).
- Enter the network's password.
- Press Exit.
Your TV should now be connected to your phone's hotspot and will act like it's hooked to the Internet. All the apps should now work and you can begin watching movies or shows.
On some apps, you can go into settings on the app, and limit the resolution to 480P. This will help maximize your phone's data plan.
To recap, it's easy to connect a hotspot to your TV by turning your mobile hotspot on from your phone. Then go to network settings on your TV, locate the hotspot, connect to it and enter your password.
Also See: Samsung TV Plus Brings Free TV to Galaxy Phones
For the latest in TvStreaming and Cord-Cutting News
Join US @ Chitchat
And you will be notified whenever we post a new article
Join US @ Chitchat
And you will be notified whenever we post a new article
Thanks for Making us Your TV Streaming Destination
Roku Channels • Index • Contact • Disclosure • Privacy
© 2025 mkvXstream.com
Use of third-party trademarks on this site is not intended to imply endorsement nor affiliation with respective trademark owners.
We are Not Affiliated with or Endorsed by Roku®, Apple, Google or Other Companies we may write about.

© 2025 mkvXstream.com
Use of third-party trademarks on this site is not intended to imply endorsement nor affiliation with respective trademark owners.
We are Not Affiliated with or Endorsed by Roku®, Apple, Google or Other Companies we may write about.