How to Setup Roku Screen Mirroring
Roku Air Casting, Screen Casting and Screen Mirroring is Available Now with Select Roku Devices!
With the latest Roku OS 7.5 Update Roku added screen mirroring to the Roku Premiere, Roku Premiere+ and Roku Ultra.
In the past if you wanted AirPlay or Screen Sharing on your Roku you needed to turn to 3rd party apps and channels like the private Roku channel Trimeplay, or the more popular Twonky Beam channel. These were popular options, although setup could be a little tedious for some. These are still viable options that work with a wide range of options although now there is an easier way if you are lucky enough o have a compatible Roku streamer.
Roku recently launched their own beta version of Screen Mirroring for limited Roku media players and it is compatible with a select list of portable devices. To determine if your device is compatible with Roku Screen Mirroring, see if it is listed in the table below.
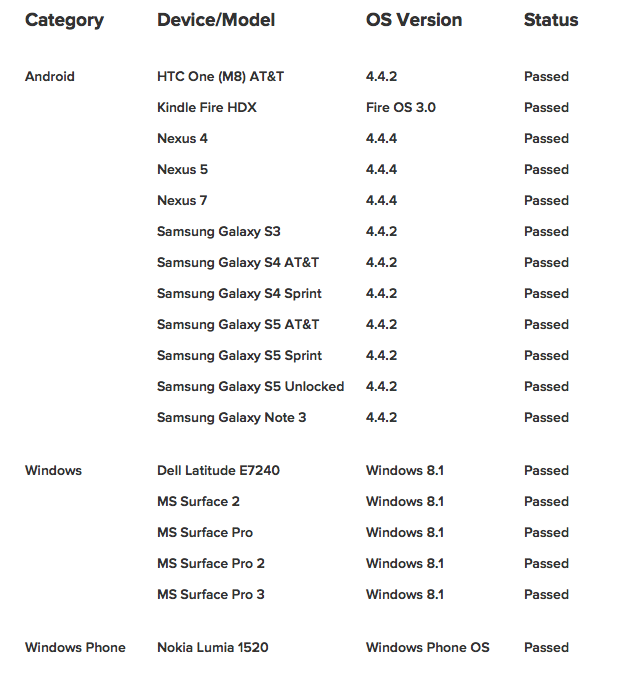
While still in the beta stage, Roku has decided to join the Air Casting or Screen Mirroring party. If you own a Roku 3 or a Streaming Stick (HDMI Version), you are in luck as these are the only two Roku devices that currently support their Screen Mirroring beta.
What Is Screen Mirroring?
Screen Mirroring will let you see or play what is on your compatible phone or tablet right on your TV screen using your Roku as a bridge. Now you can use your Roku to play movies or files that may otherwise not even be compatible to play on the Roku platform. If you have an app you enjoy on an Android or Windows device, you can Mirror it onto your Television and watch it using Roku Screen Mirroring.Watch Roku Screen Mirroring in Action
How to Setup Roku Screen Mirroring
Since it's still a beta program, initially the software was rolled out only to select Roku owners. You must have this update on your Roku before you can use it. To see if you have Roku Screen Mirroring enabled on your compatible Roku Streaming Stick or Roku 3, follow these instructions:1. Enter the Left Navigation Menu on your Roku and scroll down the list looking for a menu item named: Screen mirroring (beta) It should be located right above the Time zone & clock menu.
If you do not see it, your Roku may have not yet received the software update. You can try to navigate to the Check for updates menu and see if your device will do a software update.
2. Once you see the menu item Screen mirroring (beta) click on it and verify that it is enabled with a check mark. If it's disabled click on Enable screen mirroring.
3. Make sure your Roku and your listed compatible portable device is on the same network. If your Roku is on one network and your phone or tablet another network, screen mirroring will fail to connect.
4. If on an Android device follow these instructions for Windows OS 8 Phones skip to step 5. For Windows OS 8 Tablets skip to step 6.
Verify or turn on Screen Mirroring on your compatible Android mobile device. To do so go to Settings Menu, Tap the Connections menu, then tap Screen Mirroring. Ensure that it is set to on. Once screen mirroring is enabled on your Android, it will start scanning for compatible devices. Eventually your Roku 3 or Streaming Stick will be listed in the window of Available Devices. Tap your Roku device name to connect. Your TV will display a purple screen with two pears showing your devices are trying to connect and talk with each other. When the connection is made you will see a progress bar that shows it attempting to play the video on your TV which you currently have playing on your Android. Or, it may simply just show your Android desktop if no video is playing.
5. On Windows OS 8 Phones, since each mobile phone is a little different verify Screen Mirroring is enabled by checking your manufacturer's instructions on how to turn it on. Once it is on, go to your Settings menu then tap project my screen. Once your Roku has been discovered and you see the name Roku 3 or Streaming Stick tap on it and you will see a purple screen on your TV with two pears while it is attempting to connect. Once it has connected it will start the screen mirroring and your video will play on your TV. Or you will see you Windows 8 phone desktop on your television screen of no video is playing.
6. On Windows 8 Surface or Dell Tablets swipe from the right edge of your device to open the Windows Charms bar. Tap Devices, then tap Project. In the Project screen tap Add a wireless display. Windows 8 will start scanning looking for a wireless devices and your Roku should show up as a Found device. Once your Roku device is listed, tap on the model name of your Roku. Your Windows 8 device will attempt to connect and a Purple screen with two pears will be on your Television. Once the connection is made your desktop or any playing movie will show up on your TV screen.
Hopefully this guide was helpful with getting your Roku and portable devices set up for Roku Screen Mirroring. Once you have it up and running, you will probably think of all kinds of useful and fun things to do with Roku Screen Mirroring.
For the latest in TvStreaming and Cord-Cutting News
Join US @ Chitchat
And you will be notified whenever we post a new article
Join US @ Chitchat
And you will be notified whenever we post a new article
Thanks for Making us Your TV Streaming Destination
Roku Channels • Index • Contact • Disclosure • Privacy
© 2025 mkvXstream.com
Use of third-party trademarks on this site is not intended to imply endorsement nor affiliation with respective trademark owners.
We are Not Affiliated with or Endorsed by Roku®, Apple, Google or Other Companies we may write about.

© 2025 mkvXstream.com
Use of third-party trademarks on this site is not intended to imply endorsement nor affiliation with respective trademark owners.
We are Not Affiliated with or Endorsed by Roku®, Apple, Google or Other Companies we may write about.




