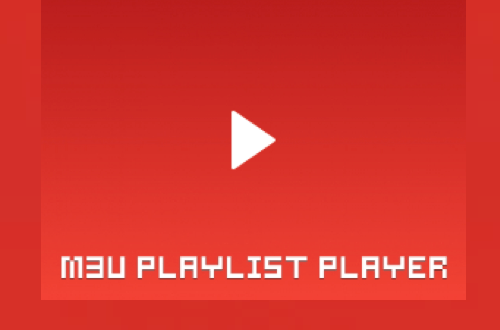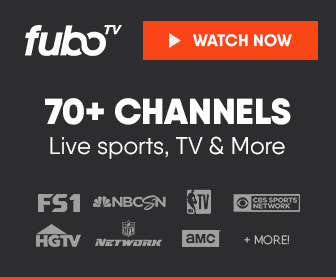IPTV m3U Playlist Player Roku Channel Alternatives
IPTV M3U Playlists let you build, add and play some amazing custom M3U playlists that can play your movies, shows and even music.
There are two new channels on Roku that can play your playlists. Search for IPTV on this page to add them to your Roku.
Once you learn how to create IPTV playlists, you can end up with a massive m3u playlist that could be very similar to the many Roku channels which also use m3u links for streaming their content. The process we show you below, will work with any IPTV player and we included a link at the end to an IPTV Player app you can use on your Android Devices as well.
DON'T MISS THIS FREE Online m3u Stream Tester »
How to build IPTV Playlists for For Casting m3u To Roku
m3u Red and Black Channels Have Been Removed from Roku!
Before doing anything, obtain and add link to a current M3U playlist. A playlist player app can't work without one.
Now that black and red m3u Players Are No Longer on Roku
Here's how you can still play your m3u playlists on Roku
Option #3. Get The IPTV Bundle for Emby
This is a simple plugin for your Emby PC or NAS server that will read live m3u stream files. It will pass them on to Emby in a format that the plex channel can play.
Now that Plex no longer supports plugins Emby is your best bet for watching IPTV streams on media players that won't support 3rd party Playlist Player channels.
Option #2. If Your Roku Has a USB Port
You can Add the Roku Media Player Channel and then download and add Channel Pear links or a m3u Playlist to a USB flash drive and play them from there.
Not all Roku models have USB ports. If you have a Roku 3, 4 or Ultra these models do. If you have a NAS or hard drive attached to your Router, this channel will also play your playlists from Network storage devices as well.
Not all Roku models have USB ports. If you have a Roku 3, 4 or Ultra these models do. If you have a NAS or hard drive attached to your Router, this channel will also play your playlists from Network storage devices as well.
To download your library go to the channelpear website, then copy your URL link into the Chrome browser and press the return key. This will then download your library as an .m3u playlist.
You can also add any other playlists you may find online to your USB drive. Once done simply plug it into your Roku and open the Roku Media Player channel.
This does not automatically refresh when a playlist is updated. It requires every time the links change a new playlist will need to be updated or added to your USB drive so it will have the latest links.
For full instructions on how to use the Roku Media Player... Click here
Your playlist will need to be updated if the URL changes.
How to use the TVCast App
1. Download the TVCast app on an Android or iOS phone along with the TvCast Roku channel.
2. You can input your channel pear playlist URL directly or download it right on your phone (then open the link in a browser & save it as a name.m3u file) or use your own M3U playlist link.
3. Add to playlists in the TVCast by using the File Browser to Open and click on the pear channel or playlist you want to use.
4. Press the TV icon @ top right when the video is playing.
5. Choose your Roku and enjoy watching IPTV.
This does not automatically refresh when a playlist is updated. It requires every time the links change a new playlist will need to be updated or added to your USB drive so it will have the latest links.
For full instructions on how to use the Roku Media Player... Click here
Option #1. Use the TVCast Roku Channel Or Use the RokuKast Chrome Extension
 |
| Easiest ways to watch Playlists on Roku |
One of the best and easiest options to play m3u playlists on Roku is to use your Android or iPhone along with the TVCast App. Then add their corresponding TVCast Roku channel and use the app on your phone or tablet to cast a m3u playlist to your Roku.
Your playlist will need to be updated if the URL changes.
How to use the TVCast App
1. Download the TVCast app on an Android or iOS phone along with the TvCast Roku channel.
2. You can input your channel pear playlist URL directly or download it right on your phone (then open the link in a browser & save it as a name.m3u file) or use your own M3U playlist link.
3. Add to playlists in the TVCast by using the File Browser to Open and click on the pear channel or playlist you want to use.
4. Press the TV icon @ top right when the video is playing.
5. Choose your Roku and enjoy watching IPTV.
How to Find or Build m3u Playlists
STEP 1. Choose your best option to watch your Playlists as outlined above.
STEP 2. Use our custom M3U search engine that can always be found on our News Page (It's near the bottom of the page under IPTV SEARCH). And use this to search for current M3U playlists from popular sites.
TIP: Try using the search terms "m3u" or "USA+IPTV" or "Premium m3u" without the Quotes to find some good HD playlists.
M3U URLS look like this:
#EXTINF:-1,SPORT CLUB 3
http://1.342441.info/sjk_sport_club_3/index.m3u8An M3U Playlist can contain many of these links and each will show up as a separate channel from within your IPTV app. If you find a direct hosted M3U Playlist and you don't plan on editing the playlist, skip to STEP 8. Some lists may require a login and password so be sure to copy and include this on your playlist.
How To Find New M3U Playlists on Pastebin
Click here to save your playlists with our m3u Remote
Pastebin is also a good source for finding new and current M3U Playlists for your Roku, Apple TV or Android media streamer. Once you search for a m3u be sure to set the search filter to sort by date as shown below to get the most recent results.
Use the following Pastebin searches to help you find the best results. Here is a sample Big Buck Bunny open source m3u link that you can try in VLC or in your Playlist Player which is a shortened version https://tinyurl.com/bom78bt
https://pastebin.com/search?q=m3u
https://pastebin.com/search?q=m3u8
https://pastebin.com/search?q=USA+IPTV
https://pastebin.com/search?q=%23EXTINF
https://pastebin.com/search?q=EXTINF%3A-1%2C+DISCOVERY
STEP 3. From any of the IPTV SEARCH results either on our News Page Search Engine or on Pastebin, click IPTV links that looks interesting. This will open up a page with a list of M3U URLS. Copy and paste the listed URLS as shown above into a text file. Your list can combine several different URL lists if you like. Just make sure to put each URL on a separate line. Save your text file as any name but be sure to end it with the extension m3u. For Example: myplaylist.m3u
STEP 4. Because typing individual M3U links into the IPTV Playlist Player is tedious on your Roku open up VLC. If you don't have it installed download VLC here. You can also use this really nice tool from Roku to test individual files to see if they will play on your Roku. Get the Stream Tester Tool
STEP 5. Open VLC and import myplaylist.m3u file you saved by dragging it into the window. This will open up a list of channels from your URL list. Click on each one to make sure they work. You can edit your list by right clicking and deleting any links that do not work. When you are happy with your list click File\Save Playlist. This will save your changes and give you an updated m3u file. Now you can link to it from your computer, NAS, or you can even upload it to your favorite file storage site like Google Drive. If you want to share it publicly, you can upload it to Pastebin. Pastebin is also a nice place to find public uploaded M3U lists.
Step 6. To share it from Google Drive, find your playlist.m3u file you uploaded then right click on it and Get Shareable Link. Then make sure you copy the entire link shown.
Step 7. Open up Google Drive Direct Link Generator. If you don't do this step, your file will not be playable from Roku directly. Paste the link you copied in Step 6 from Google Drive. Into the top box then click the button Create Direct Link. Your new direct link will be in the bottom box below. If you want to save yourself a ton of typing, shorten this URL with a link shortener like TinyURL Shortener.
Step 8. Type the direct link from Step 7 into the IPTV Playlist Player channel on your Roku by selecting the New Playlist button at the bottom right of the screen. This will open up the keyboard where you will need to type in the entire URL. Once you have saved your Playlist. You should be able to play everything on your Roku directly that was on your M3U playlist.
If the filed doesn't play, once you add the link to your IPTV Playlist Player on your Roku. Try leaving the channel and go back into it and this will refresh the channel and your m3u playlist should then begin playing.
Also, don't waste your time with lists ending in .ts these won't work on Roku. The lists you want should end in m3u, or m3u8.
Miss the Black m3u Player on Roku? Try this alternative, or this one or the new Black Beta Replacement.
Playlist Player Channel has been updated! Now you can edit your m3u URLs. No more typing the entire URL over again if you make a typo. Remember, if all you see is the loading screen and nothing loads, go back and check your URL to make sure it is typed correctly.
IPTV - It's Not Really That Hard
This may all sound complicated but rest assured, once you do it a few times it is really pretty easy. Finding new M3U links and creating playlists can be a lot of fun. You will be surprised at all the great stuff you can find.
By using the method outlined above and creating massive playlists you will even be able to enjoy your own custom IPTV playlist that could even rival the popular XTV Roku channel.
Creating M3U playlists using this process also works well with other IPTV Apps on Android Phones, Tablets and These Top Android TV Boxes.
Related Articles
- Don't Miss These Roku IPTV Channels
Don't Miss These 1900+ Private Roku Channel Codes!
For the latest in TvStreaming and Cord-Cutting News
Join US @ Chitchat
And you will be notified whenever we post a new article
Join US @ Chitchat
And you will be notified whenever we post a new article
Thanks for Making us Your TV Streaming Destination
Roku Channels • Index • Contact • Disclosure • Privacy
© 2025 mkvXstream.com
Use of third-party trademarks on this site is not intended to imply endorsement nor affiliation with respective trademark owners.
We are Not Affiliated with or Endorsed by Roku®, Apple, Google or Other Companies we may write about.

© 2025 mkvXstream.com
Use of third-party trademarks on this site is not intended to imply endorsement nor affiliation with respective trademark owners.
We are Not Affiliated with or Endorsed by Roku®, Apple, Google or Other Companies we may write about.