How to Watch YouTube On Roku
UPDATE:VideoBuzz is back!
New "Official" Roku YouTube Channel!
Back in 2013 Roku asked the developer of VideoBuzz to take down their Roku channel. They came back with an updated "My VideoBuzz" version and made it open source. Earlier this year Roku released an "Official" YouTube Channel which will work on Roku LT, Roku 1, Roku 2, Roku 2 HD, Roku 2 XD, Roku 2XS, Roku 3, the Roku Streaming Stick (both HDMI and Roku Ready versions) and the Roku HD model #2500. For other Roku models, click here for more details on how to get VideoBuzz working, or read below for even more ways to watch YouTube on older Roku models. Here is also an updated link for a custom version of My VideoBuzz
Plex and Twonky to Watch YouTube Roku
Here are two additional solutions for watching YouTube content on Roku without VideoBuzz. They will both require the use of a Computer, or an Android or iOS mobile device.
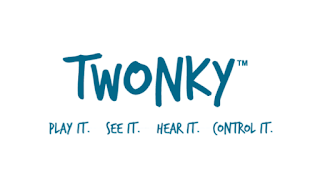
The first solution is to get the Twonky Beam AirSharing Channel for Roku. Here is our Twonky Beam step by step guide on how to set this up and start watching your favorite YouTube videos on Roku again.
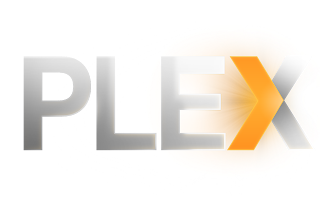
Plex is another great channel that works beautifully for watching your videos, music, photos and YouTube videos on TV through Roku. This is also very easy to setup except it requires a computer to host and run the Plex Media Server software in the background. The Plex Media Server software is free to download.
"Plex delivers the best video, music and photo experience that connects you to any online or personal content - including movies, TV shows, videos, music and photos. Roku works with MyPlex (now just named Plex) and your personal Plex Media Server enabing Plex Channels, Social Sharing, and Queuing of content.
The Plex Media Server does all the hard work of organizing your Videos, searching for meta data and adding thumbnail images to your files.
Here is How to Setup Plex:
Visit: Plex and Setup an account and sign in. You will need this to add Internet videos and also YouTube videos to your Plex queue for watching on Roku.
Download Plex Media Server Software Here »
Install Plex Roku Channel: Here »
Now you need to go to your newly installed Roku Plex channel and link it with your Plex (MyPlex) account. This links your Plex Account and Plex Media Server software to your Roku Plex channel.
Be sure to sign up for and add the "Plex It" Internet browser app toolbar. When you are browsing video and YouTube files online just click "Plex It" in your browser. These videos will be added to your Plex Queue for watching later on TV with the Roku Plex channel.
This can take a little while and does not happen instantaneously. It takes a while for the Plex Media Server to find and add all the information. You may want to do this a few hours before you want to watch the content on TV.
Finally whenever adding files to your Plex folders, always go to the Plex Media Server icon and click "Update Library". This will add your content and make it available to watch on Roku. It is also a good idea to check for latest updates, this will download and update your Plex Media Server to the current version.
Use Plex to Watch YouTube without a PCPlex (MyPlex) will let you watch Plex without any need for the Plex Media Server software installed and running on your computer. You won't be able to stream downloaded files to your Roku. Instead you can queue videos through Plex (MyPlex) from various websites including YouTube to watch later on TV with your Roku. Tips to Setup Plex It. After performing the setup outlined in the steps above, go to your PC internet browser and visit: myplexapp.com After you are signed in click on (Launch)once on the page you will see (Queue) click on the (?) and it will take you to the Queue Help page. Right click on the (Plex It!) button and then click (Bookmark this Link). After your bookmark has been saved in your favorites visit your favorite video sites like YouTube or Viemo and choose a video for watching later. Go back to where you saved your bookmark in your browser and click Plex It!. Your videos will be located in the Roku Plex Channel under My Queue. You may need to go in and out of the Plex channel for videos to refresh and show up in your queue. Grab some popcorn and watch your favorite videos on Roku without a PC running in the background. |
|---|
While Plex and Twonky require more setup time than VideoBuzz, they are both great ways to watch additional Internet and YouTube video content on your Roku. If you have a Media Streamer or SmartTV don't miss our large list of Google TV Channels which also contain a few great channels to find, manage and watch YouTube content on your television.
If you are just getting started with Plex, click here…
For the latest in TvStreaming and Cord-Cutting News
Join US @ Chitchat
And you will be notified whenever we post a new article
Join US @ Chitchat
And you will be notified whenever we post a new article
Thanks for Making us Your TV Streaming Destination
Roku Channels • Index • Contact • Disclosure • Privacy
© 2025 mkvXstream.com
Use of third-party trademarks on this site is not intended to imply endorsement nor affiliation with respective trademark owners.
We are Not Affiliated with or Endorsed by Roku®, Apple, Google or Other Companies we may write about.

© 2025 mkvXstream.com
Use of third-party trademarks on this site is not intended to imply endorsement nor affiliation with respective trademark owners.
We are Not Affiliated with or Endorsed by Roku®, Apple, Google or Other Companies we may write about.



