Streaming in Kids Mode with Parental Controls for Internet Safety
Best website blocker tools that will block websites to create a tough Internet lock for your family!
Kids today can be quite resourceful and many are even more tech savvy than some adults. Internet safety should be a high priority for every parent and it's more important than ever to place your internet in "Kids Mode" to protect them. Here are some of the best ways to block websites, questionable content on Google, YouTube and even media streamers and other devices on your network with tough parental controls.
The internet is a scary place for children
There are a few different ways to lock down your computers and even your wireless router to put them in Kids Mode. We will show you some easy ways to do this from using simple settings in Google and YouTube. Or more extreme parental controls, using free web filtering software or special DNS router settings to give you peace of mind and provide a higher degree of internet safety for your family.
Turn on Google Safe Search and Lock it Down
One of the first things parents should do is lock down safe search. Safe search is a feature for Google search that will filter out Adult Content and will not let it appear in your search results. While this is not 100% accurate all the time, this is a good starting point and highly recommended if children will be using the internet in your home.
How to Turn On Google Safe Search
Step 1. Click here to go to the Google Settings. Click the box under SafeSearch Filters and make sure there is a check in the box as shown below.
 |
| Google Kids Mode SafeSearch for Internet Safety |
Step 2. Now click the blue "Lock SafeSearch" link. This will require a Google account that you must log into. Once you lock SafeSearch your child or anyone else who uses your computer will no long be able to access the SafeSearch filter settings to remove it without your Google account login and password. SafeSearch will remain enabled on that browser even if you log out of your Google account.
You will see colored balls in the upper right hand corner of your screen whenever you access the Google search page and SafeSearch is enabled as shown in the photo below.
Turn SafeSearch Off
To turn it off go back to the Lock SafeSearch link in your Google settings and click Unlock SafeSearch. Enter your password and login information once agin and it then can be unlock from your account.
Warning SafeSearch will not be enabled
If you are logged into another browser with a different Google account and it has not been turned on for that account, SafeSearch will be off. For maximum protection turn on SafeSearch for every Google account used on computers in your home.
YouTube is another app that should be locked down to prevent kids from reaching inappropriate adult content. Again this is no substitute for watching what your kids do online and it will not work 100% of the time, it is still a good internet safety measure to have in place.
Turn on YouTube Safety Mode
Step 1. Log into your YouTube account. Scroll down all the way to the bottom of any YouTube page.
You will see: Turn on YouTube Safety Mode Filtering click the drop down box that says Safety Off.
Step 2. Now click the On button and then Save.
Step 3. Finally click the blue "Lock safety mode on this browser" link. This will require a Google account that you must log into. Once you log in your browser will be locked for YouTube.
To turn it off click the "Unlock safety mode on this browser link" then "Save" which will require you to log into your account again. Once logged in it turns off automatically.
Another way to lock down the internet and make it safer for your children is to install internet filtering software. While there are many different vendors that sell this software, K9 Web Protection is a web filtering app that is rated very good and is even Free. Their website states it has been installed and used 4,691,172 times.
You will see colored balls in the upper right hand corner of your screen whenever you access the Google search page and SafeSearch is enabled as shown in the photo below.
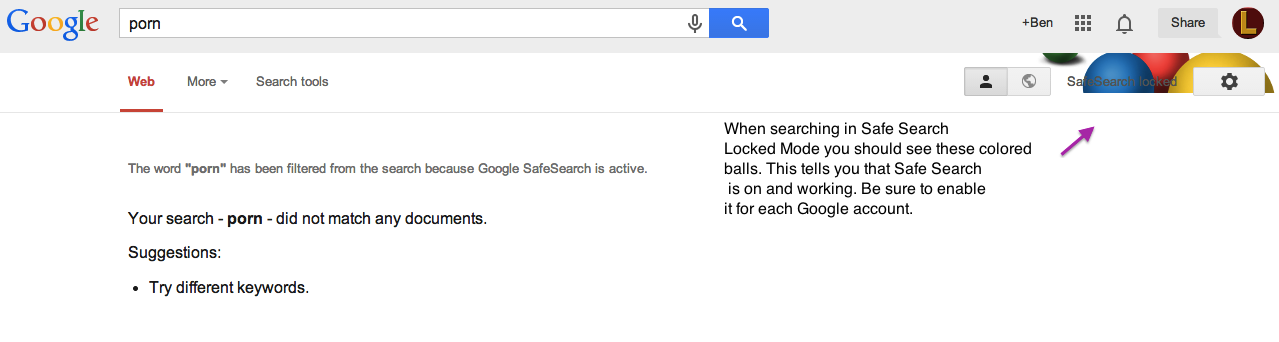 |
| Look for the colored balls that tells you SafeSearch is on to block websites for internet safety. |
Turn SafeSearch Off
To turn it off go back to the Lock SafeSearch link in your Google settings and click Unlock SafeSearch. Enter your password and login information once agin and it then can be unlock from your account.
Warning SafeSearch will not be enabled
If you are logged into another browser with a different Google account and it has not been turned on for that account, SafeSearch will be off. For maximum protection turn on SafeSearch for every Google account used on computers in your home.
Internet Lock Down for YouTube with Safety Mode
YouTube is another app that should be locked down to prevent kids from reaching inappropriate adult content. Again this is no substitute for watching what your kids do online and it will not work 100% of the time, it is still a good internet safety measure to have in place.
Turn on YouTube Safety Mode
Step 1. Log into your YouTube account. Scroll down all the way to the bottom of any YouTube page.
You will see: Turn on YouTube Safety Mode Filtering click the drop down box that says Safety Off.
 |
| Turn on Parental Controls for YouTube |
Step 2. Now click the On button and then Save.
 |
Step 3. Finally click the blue "Lock safety mode on this browser" link. This will require a Google account that you must log into. Once you log in your browser will be locked for YouTube.
To turn it off click the "Unlock safety mode on this browser link" then "Save" which will require you to log into your account again. Once logged in it turns off automatically.
Best Internet Filtering, Blocking and Monitoring App
 |
Free, enterprise-class security software designed for home computers |
Another way to lock down the internet and make it safer for your children is to install internet filtering software. While there are many different vendors that sell this software, K9 Web Protection is a web filtering app that is rated very good and is even Free. Their website states it has been installed and used 4,691,172 times.
K9 Web Protection is available for many different platforms and they offer downloads for Windows, MacOS, iPhone, iPod, iPad and Android.
The K9 internet filtering app will block websites in many different categories along with custom lists to always block or always allow certain sites. It even offers time restrictions so the app is on during certain hours and then turns itself off when the adults want to surf the net and the little ones are tucked safely in their beds. K9 will also let you override a blocked website with a password.
Monitor you children's activity online with custom reports. This software is tough enough that your little computer geniuses can't figure out how to disable it.
OpenDNS Router Internet Lock
This is the most extreme level of internet safety and website blocking available. By changing your DNS settings on your Router and redirecting your traffic to a 3rd party DNS it will affect every device on your home network. This means once you set it, any device that uses your router to get an internet connection will or will not have access to sites that are granted or blocked access by your DNS provider.
OpenDNS offers three levels of service, the first two are free.
OpenDNS FamilyShield - Once you sign up and enter the DNS settings on your Router it is preconfigured to block websites that have adult content. DNS stands for Domaine Name Server and is basically a set of two IP address that are entered into your Router. Normally these two IP address are provided by your cable provider. Open DNS will give you two of their IP Address that you will use instead.
OpenDNS Home - Offers custom filtering and security. This let's you allow or deny certain sites.
OpenDNS Home VIP - Costs $19.95 a year and offers these extra features:
- Built-in anti-fraud and phishing protection
- Internet usage stats
- Plus Premium Customer Support
Using OpenDNS is really one of the best ways to provide total parental control and adds the highest level of web filtering and internet safety to your home for your children.
Don't Miss:
- Top 10 Hottest Selling Toys on Amazon »- Free Amazon Coupons »
For the latest in TvStreaming and Cord-Cutting News
Join US @ TVSTREAMERSCLUB.com
And you will be notified whenever we post a new article
Join US @ TVSTREAMERSCLUB.com
And you will be notified whenever we post a new article
Thanks for Making us Your TV Streaming Destination
Roku Channels • Index • Contact • Disclosure • Privacy



© 2025 mkvXstream.com
Use of third-party trademarks on this site is not intended to imply endorsement nor affiliation with respective trademark owners.
We are Not Affiliated with or Endorsed by Roku®, Apple, Google or Other Companies we may write about.



© 2025 mkvXstream.com
Use of third-party trademarks on this site is not intended to imply endorsement nor affiliation with respective trademark owners.
We are Not Affiliated with or Endorsed by Roku®, Apple, Google or Other Companies we may write about.





